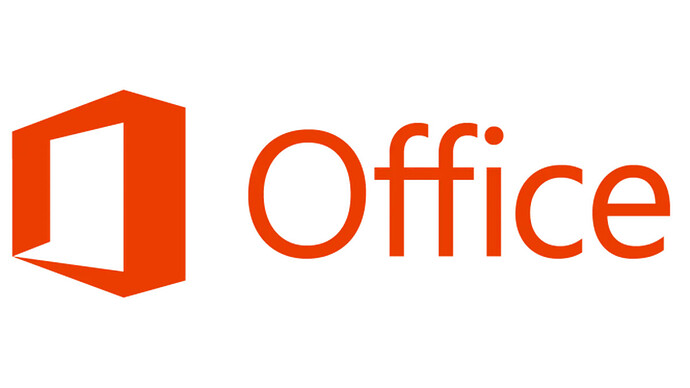Microsoft Office, dengan aplikasi seperti Word, Excel, dan PowerPoint, telah menjadi inti dari banyak pekerjaan sehari-hari di berbagai industri. Namun, seringkali kita hanya menggunakan sebagian kecil dari potensi yang dimiliki oleh setiap aplikasi. Dengan memahami dan mengimplementasikan tips dan trik tertentu, Anda dapat meningkatkan produktivitas dan efisiensi dalam menggunakan Microsoft Office. Mari kita lihat beberapa tips dan trik yang berguna untuk Word, Excel, dan PowerPoint.
Microsoft Word
- Format Teks:
- Shortcut Format: Gunakan shortcut keyboard seperti Ctrl + B untuk cetak tebal, Ctrl + I untuk miring, dan Ctrl + U untuk garis bawah untuk memformat teks dengan cepat.
- Gaya Teks: Manfaatkan gaya teks bawaan atau buat gaya kustom untuk konsistensi format dokumen.
- Rata Tengah dan Rata Kanan: Gunakan Ctrl + E untuk rata tengah dan Ctrl + J untuk rata kanan untuk mengatur tata letak teks dengan mudah.
- Subscript dan Superscript: Gunakan fitur subscript (Ctrl + =) dan superscript (Ctrl + Shift + =) untuk menampilkan simbol matematika atau keterangan.
- Huruf Kapital: Gunakan fungsi “Change Case” di bawah tab “Home” untuk mengubah teks menjadi huruf kapital, huruf kecil, atau gaya lainnya.
- Struktur Dokumen:
- Penomoran Otomatis: Aktifkan penomoran otomatis untuk membuat daftar atau daftar isi dengan cepat dan mudah.
- Quick Parts: Simpan teks yang sering digunakan, seperti salam email atau tanda tangan, sebagai Quick Parts untuk penggunaan berulang.
- Header dan Footer: Gunakan header dan footer untuk menambahkan informasi seperti nomor halaman, judul dokumen, atau keterangan.
- Daftar dan Daftar Isi: Gunakan fitur daftar dan daftar isi untuk mengorganisir informasi dan memudahkan navigasi dalam dokumen yang panjang.
- Navigasi Cepat: Gunakan fitur navigasi cepat untuk beralih antara bagian-bagian yang berbeda dalam dokumen yang panjang.
- Kolaborasi dan Revisi:
- Track Changes: Aktifkan fitur Track Changes untuk melacak dan memantau perubahan yang dibuat dalam dokumen, memudahkan proses revisi dan validasi.
- Review dan Komentar: Kolaborasikan dengan rekan kerja menggunakan fitur ulasan dan komentar untuk memperbaiki dan merevisi dokumen dengan lebih efisien.
- Berbagi Dokumen: Gunakan opsi berbagi atau kolaborasi daring untuk mengizinkan beberapa pengguna mengedit dokumen secara bersamaan.
- Password Protection: Lindungi dokumen dengan kata sandi untuk mencegah akses yang tidak sah atau mengeditnya tanpa izin.
- Versi Dokumen: Simpan versi dokumen yang berbeda dengan fitur revisi atau penyimpanan berbasis awan untuk menghindari kehilangan data atau perubahan yang tidak diinginkan.
- Productivity Hacks:
- AutoCorrect: Sesuaikan daftar Autocorrect untuk mengoreksi kesalahan pengetikan umum secara otomatis saat Anda mengetik.
- Custom Dictionary: Tambahkan kata-kata ke kamus kustom untuk menghindari kesalahan pengetikan yang berulang.
- Clipboard History: Manfaatkan Clipboard History untuk mengakses teks atau gambar yang disalin sebelumnya.
- Split Screen: Gunakan mode split screen untuk melihat atau mengedit dua bagian dokumen secara bersamaan.
- Quick Access Toolbar: Sesuaikan Quick Access Toolbar dengan perintah yang sering Anda gunakan untuk akses cepat.
- Grafik dan Media:
- Gambar dan Clip Art: Sisipkan gambar atau clip art untuk membuat dokumen lebih menarik dan informatif.
- SmartArt: Gunakan SmartArt untuk membuat diagram atau grafik secara visual dan mudah dimengerti.
- Link ke File atau Halaman Web: Sisipkan hyperlink untuk menghubungkan dokumen dengan file lain atau halaman web yang relevan.
- Video atau Audio: Sisipkan file video atau audio untuk membuat presentasi atau laporan lebih dinamis.
- Screenshots: Gunakan fitur screenshot untuk menangkap gambar layar dan langsung menyisipkannya ke dalam dokumen.
- Customize and Personalize:
- Tema dan Skema Warna: Pilih tema atau skema warna untuk mengubah tampilan keseluruhan dokumen dengan cepat.
- Gaya Kustom: Buat gaya kustom untuk mengatur format dokumen sesuai dengan preferensi atau standar perusahaan.
- Watermark: Tambahkan watermark untuk menandai dokumen sebagai rahasia, draf, atau salinan.
- Template: Buat atau unduh template dokumen untuk mempercepat proses pembuatan dokumen yang sering digunakan.
- Personal Dictionary: Tambahkan kata-kata atau frasa khusus ke kamus pribadi untuk menghindari autocorrect yang salah.
Microsoft excel
- Format Data dan Sel:
- Shortcut Format: Gunakan shortcut keyboard seperti Ctrl + B untuk cetak tebal, Ctrl + I untuk miring, dan Ctrl + U untuk garis bawah untuk memformat sel dengan cepat.
- Currency dan Number Format: Terapkan format mata uang atau angka dengan jumlah desimal yang diinginkan untuk meningkatkan kejelasan data.
- Shortcut Alignment: Gunakan shortcut keyboard seperti Ctrl + E untuk rata tengah, Ctrl + R untuk rata kanan, dan Ctrl + L untuk rata kiri untuk mengatur tata letak sel dengan cepat.
- Shortcut Fill: Gunakan shortcut keyboard seperti Ctrl + D untuk mengisi bawah dan Ctrl + R untuk mengisi ke kanan untuk menyalin isi sel ke sel yang berdekatan.
- Shortcut Undo dan Redo: Gunakan Ctrl + Z untuk membatalkan perubahan terakhir dan Ctrl + Y untuk mengulangi perubahan yang dibatalkan.
- Penggunaan Rumus dan Fungsi:
- Shortcut Insert Function: Gunakan shortcut keyboard seperti Alt + = untuk menambahkan fungsi secara otomatis ke sel yang dipilih.
- Fungsi IF: Kuasai penggunaan fungsi IF untuk mengevaluasi kondisi dan memberikan hasil yang sesuai berdasarkan hasil evaluasi tersebut.
- Fungsi VLOOKUP dan HLOOKUP: Manfaatkan fungsi VLOOKUP dan HLOOKUP untuk mencari nilai dalam tabel dan mengambil nilai terkait.
- Fungsi SUM dan AVERAGE: Gunakan fungsi SUM untuk menambahkan nilai dan AVERAGE untuk menghitung rata-rata nilai dalam rentang sel.
- Fungsi CONCATENATE: Gabungkan teks dari beberapa sel menggunakan fungsi CONCATENATE atau operator “&” untuk membuat teks yang diinginkan.
- Pengaturan Data dan Analisis:
- Filter dan Sortir: Gunakan fitur filter dan sortir untuk menyaring dan mengurutkan data dengan mudah dan cepat.
- Tabel Pivot: Gunakan tabel pivot untuk merangkum, menganalisis, dan memvisualisasikan data dengan cepat dan efisien.
- Validasi Data: Terapkan aturan validasi data pada sel atau rentang sel untuk memastikan entri data yang konsisten dan valid.
- Solver: Gunakan alat Solver untuk menemukan solusi optimal untuk masalah optimasi yang kompleks.
- Conditional Formatting: Gunakan format kondisional untuk menyoroti data yang penting atau mencolok berdasarkan aturan yang Anda tentukan.
- Kustomisasi dan Efisiensi:
- Shortcut Navigation: Gunakan Ctrl + panah untuk berpindah antara sel yang berisi data.
- Custom Views: Simpan tampilan yang disesuaikan dari lembar kerja Anda dengan menggunakan fitur Custom Views.
- Hide Rows or Columns: Sembunyikan baris atau kolom yang tidak diperlukan untuk meningkatkan kejelasan dan keterbacaan.
- Named Ranges: Beri nama pada rentang sel atau kolom untuk referensi yang lebih mudah dalam rumus dan analisis.
- Split Window: Gunakan mode split window untuk melihat dua bagian lembar kerja secara bersamaan.
- Kolaborasi dan Keamanan:
- Shared Workbook: Aktifkan fitur Shared Workbook untuk memungkinkan beberapa pengguna mengedit lembar kerja secara bersamaan.
- Protect Workbook dan Worksheet: Lindungi workbook atau worksheet dengan kata sandi untuk mencegah akses atau pengeditan yang tidak sah.
- Track Changes: Aktifkan fitur Track Changes untuk melacak dan memantau perubahan yang dibuat dalam lembar kerja.
- Commenting: Gunakan fitur komentar untuk berkolaborasi dengan rekan kerja atau memberikan catatan di dalam lembar kerja.
- Version History: Manfaatkan riwayat versi untuk melihat dan mengembalikan versi sebelumnya dari lembar kerja yang disimpan.
- Pengelolaan dan Organisasi:
- Template: Buat atau unduh template lembar kerja untuk mempercepat proses pembuatan lembar kerja yang sering digunakan.
- Folder Structure: Tetapkan struktur folder yang teratur untuk menyimpan dan mengatur file-file Excel dengan baik.
- Workbook Links: Pantau dan kelola tautan antar workbook dengan hati-hati untuk menghindari masalah referensi yang rusak.
- Named Ranges: Beri nama pada rentang sel atau kolom untuk referensi yang lebih - mudah dalam rumus dan analisis.
- Backup: Rutinlah melakukan backup data untuk menghindari kehilangan data yang tidak diinginkan.
Microsoft powerpoint
- Desain Presentasi:
- Pilih Templat yang Sesuai: Pilih templat presentasi yang sesuai dengan tema dan tujuan presentasi Anda untuk memulai dengan basis desain yang solid.
- Gunakan Slide Master: Gunakan Slide Master untuk membuat konsistensi dalam tata letak, font, dan warna di seluruh presentasi Anda.
- Gunakan Visual yang Menarik: Sisipkan gambar, grafik, dan diagram yang relevan untuk memperkuat pesan Anda dan membuat presentasi lebih menarik.
- Gunakan Animasi dengan Bijak: Gunakan animasi untuk menyoroti poin penting atau memperkenalkan elemen secara bertahap, tetapi hindari penggunaan yang berlebihan.
- Gunakan Transisi yang Halus: Pilih transisi slide yang halus dan sesuai dengan konten presentasi Anda untuk menghindari distraksi.
- Penyajian:
- Gunakan Catatan Penyaji: Manfaatkan catatan penyaji untuk mencatat poin-poin kunci atau panduan berbicara yang membantu Anda saat menyampaikan presentasi.
- Praktikkan Presentasi Anda: Lakukan praktik presentasi sebelumnya untuk memastikan alur cerita yang lancar dan waktu presentasi yang sesuai.
- Gunakan Mode Tampilan Presenter: Gunakan mode tampilan presenter untuk melihat catatan penyaji, waktu, dan slide berikutnya saat presentasi sedang berlangsung.
- Interaktif dengan Audiens: Ajukan pertanyaan, gunakan jajak pendapat, atau ajak audiens berpartisipasi untuk menjaga keterlibatan dan membangun interaksi.
- Gunakan Pointer atau Laser Pointer: Gunakan pointer atau laser pointer untuk menyoroti elemen pada slide dan menarik perhatian audiens ke area yang relevan.
- Organisasi dan Navigasi:
- Buat Daftar Isi: Buat daftar isi di awal presentasi Anda untuk memberikan gambaran tentang konten dan alur presentasi kepada audiens.
- Tautan Antar Slide: Gunakan tautan antar slide untuk memudahkan navigasi di dalam presentasi, terutama untuk presentasi yang panjang.
- Sisipkan Hyperlink: Sisipkan hyperlink ke situs web, dokumen, atau slide lain untuk memberikan akses cepat kepada audiens pada informasi tambahan.
- Gunakan Shortcut Keyboard: Manfaatkan shortcut keyboard untuk navigasi cepat, seperti tombol panah untuk berpindah antar slide.
- Gunakan Navigasi Peta: Gunakan navigasi peta untuk melihat gambaran keseluruhan presentasi dan beralih langsung ke slide tertentu.
- Rekaman dan Berbagi:
- Rekam Presentasi: Gunakan fitur rekaman untuk merekam presentasi Anda bersama dengan catatan suara dan animasi untuk berbagi dengan orang lain.
- Simpan sebagai Video: Simpan presentasi Anda sebagai video untuk berbagi secara online atau memutar ulang presentasi di perangkat yang tidak memiliki PowerPoint.
- Gunakan OneDrive atau SharePoint: Simpan presentasi Anda di OneDrive atau SharePoint untuk berbagi dan mengaksesnya secara kolaboratif dengan orang lain.
- Gunakan Fitur Berbagi: Gunakan fitur berbagi untuk mengirim presentasi melalui email, tautan berbagi, atau platform kolaborasi lainnya.
- Gunakan Fitur Komentar: Tambahkan komentar ke slide untuk berkolaborasi dengan rekan kerja atau menerima umpan balik sebelum atau setelah presentasi.
- Penyesuaian dan Pengaturan:
- Ganti Ukuran Gambar dengan Proporsi: Saat menyisipkan gambar, pastikan untuk menjaga proporsinya dengan menahan tombol Shift saat mengubah ukurannya.
- Pengaturan Grid: Gunakan pengaturan grid untuk memudahkan penempatan objek dan memastikan keseragaman tata letak.
- Gunakan Pembingkai: Gunakan pembingkai untuk menyorot atau mengelompokkan elemen-elemen tertentu dalam slide.
- Pengaturan Ruang Kertas: Sesuaikan pengaturan ruang kertas (ukuran slide) untuk menyesuaikan presentasi dengan kebutuhan cetak atau proyeksi.
- Tambahkan Aksesibilitas: Pastikan presentasi Anda dapat diakses oleh semua audiens dengan menggunakan fitur aksesibilitas seperti deskripsi alternatif untuk gambar.
- Pelaporan dan Analisis:
- Pelacakan Penampilan: Gunakan fitur pelacakan penampilan untuk melihat berapa lama setiap slide ditampilkan oleh pembicara atau audiens.
- Analisis Data: Manfaatkan tabel pivot atau grafik untuk menganalisis dan merangkum data dalam presentasi Anda.
- Gunakan Tabel: Gunakan tabel untuk menyajikan data secara terstruktur dan mudah dimengerti oleh audiens.
- Tambahkan Keterangan: Sertakan keterangan atau catatan tambahan di bawah grafik atau tabel untuk menjelaskan konteks data dengan lebih jelas.
- Eksport ke Excel: Eksport data dari presentasi ke Excel untuk analisis lebih lanjut atau pengolahan data yang lebih mendalam.
Dengan menerapkan tips dan trik ini, Anda dapat meningkatkan kualitas, efisiensi, dan efektivitas dalam penggunaan Microsoft Office. Mulailah menjelajahi berbagai fitur dan fungsionalitas yang tersedia dan temukan cara terbaik untuk mengintegrasikannya ke dalam alur kerja Anda.