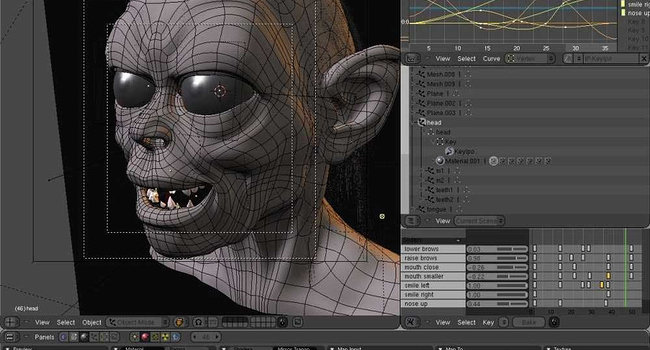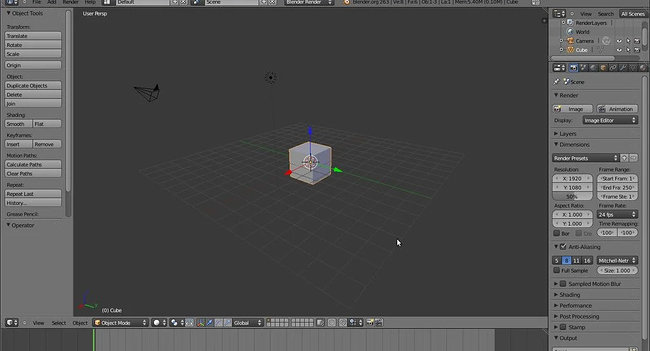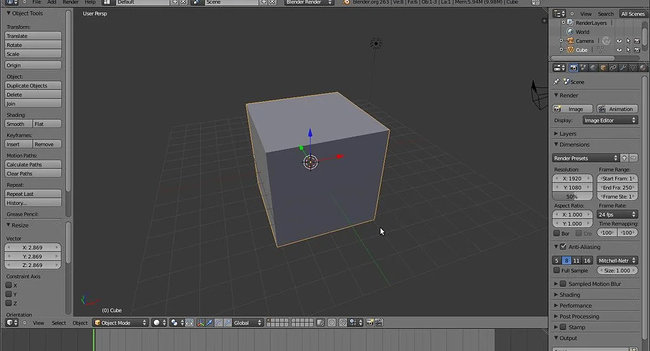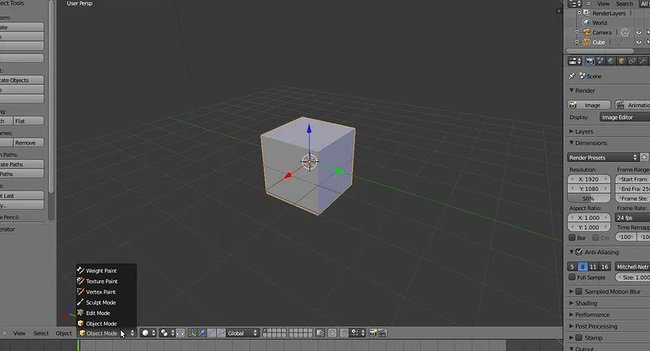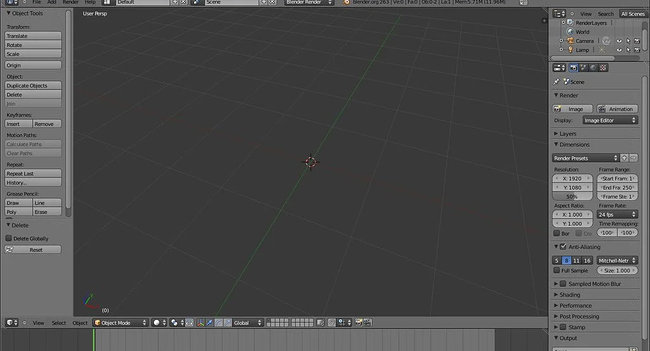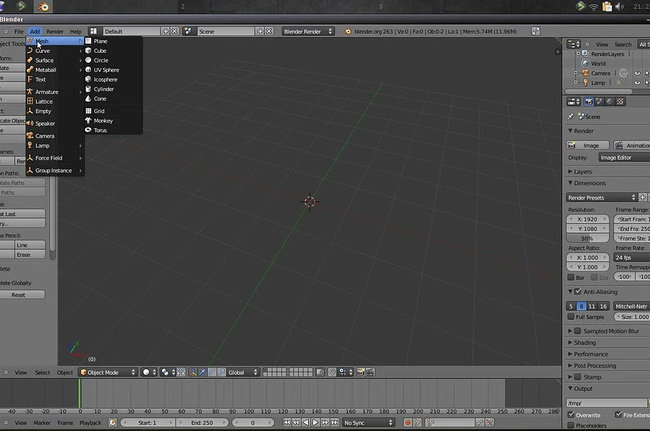Blender merupakan OSS (Open Source SOftware) atau istilah lainnya software yang dapat di gunakan di berbagai macam OS (Operating System). Ini digunakan untuk dikembangkan secara komersial, tetapi sekarang dirilis di bawah GPL (GNU General Public License).
Bagaimana cara menggunakan Aplikasi Blender ?
1. Opening
Seperti inilah bentuk blender saat Anda membukanya.
Anda dihadapkan dengan bilah alat di sebelah kiri kanan, operasi file ke atas, garis waktu di bawah, dan tampilan 3D di tengah. Mesh awal default Blender adalah kubus, kami akan mendemonstrasikan fungsi dasar pada ini.
2. Basic Navigation
Untuk memutar dalam tampilan 3D, tahan tombol tengah mouse dan gerakkan mouse.
Untuk bergerak ke atas dan ke bawah atau ke sana kemari, tahan shift + mouse tengah, dan dan gerakkan mouse. Gunakan roda gulir untuk memperbesar dan memperkecil. Untuk memilih objek klik kanan, untuk tidak memilih klik kanan jauh dari objek. Untuk memilih beberapa objek, tahan “SHIFT” dan pilih objek. Untuk memilih semuanya tekan “A” atau untuk membatalkan pilihan semuanya tekan “A” Perhatikan bahwa ketika Anda memilih sesuatu, itu akan disorot oranye.
3. Object Mode or Edit Mode
Dua mode yang akan kita gunakan dalam tutorial ini adalah:
- Mode Objek
Ini memungkinkan Anda memilih objek dan memindahkannya sesuka Anda.
- Mode Edit
Ini memungkinkan Anda untuk memilih masing-masing titik, garis, dan bidang. Anda dapat memodifikasi mesh dalam mode ini.
untuk beralih di antara kedua mode ini, Anda dapat masuk ke menu di bawah ini, atau cukup tekan TAB.
4: Rotation Scaling and Translating
Pertama saya ingin mencatat panah yang muncul saat Anda memilih objek.
mereka adalah Axes. Panah merah adalah sumbu X, hijau adalah sumbu Y, dan biru adalah sumbu Z.
Panah ini memungkinkan Anda untuk memindahkan barang dengan lebih akurat.
Menerjemahkan
Ada tiga cara untuk melakukan ini, satu adalah dengan klik dan seret sederhana. Lain adalah dengan hanya memilih objek dan tekan “G”
Atau, Anda dapat mengklik kiri pada poros yang ingin Anda pindahkan objek, dan seret.
5. The 3D Cursor
Kursor 3D persis seperti apa itu, kursor dalam tampilan 3D. Secara default, ini dimulai dari asal, tetapi Anda dapat memindahkannya dengan mengklik kiri.
Jika Anda menambahkan objek, seperti kubus atau bola, itu akan muncul di mana kursor 3D berada.
6. Adding a Mesh
untuk menambahkan mesh buka menu “Tambah”, dari sana Anda akan menemukan banyak sub menu, yang teratas adalah “Mesh”.
Sumber : https://www.instructables.com/id/Beginners-Guide-to-Blender/