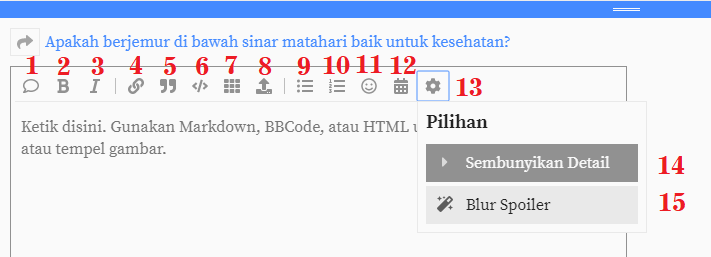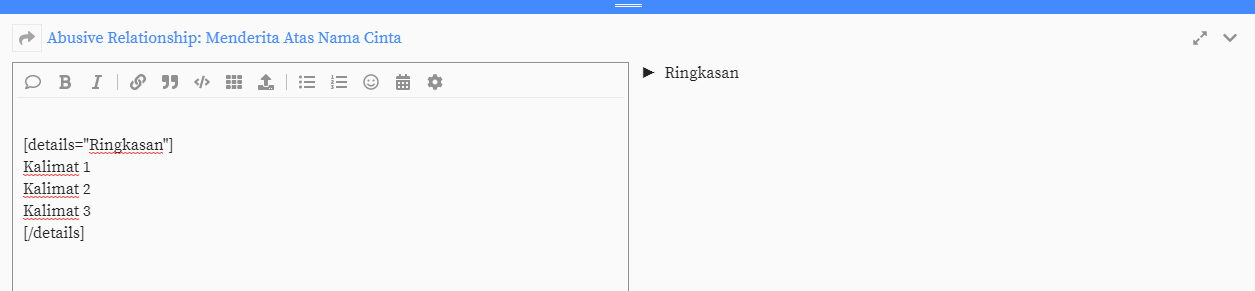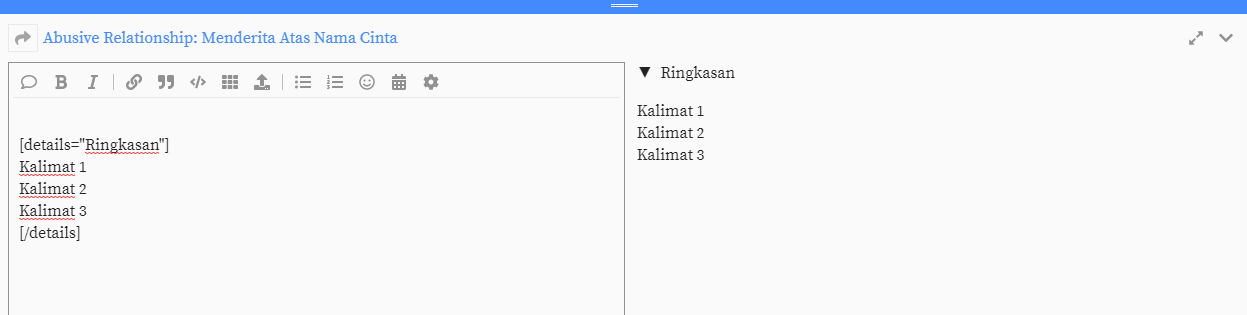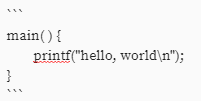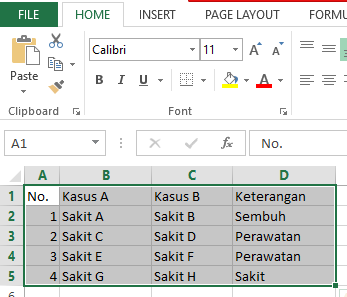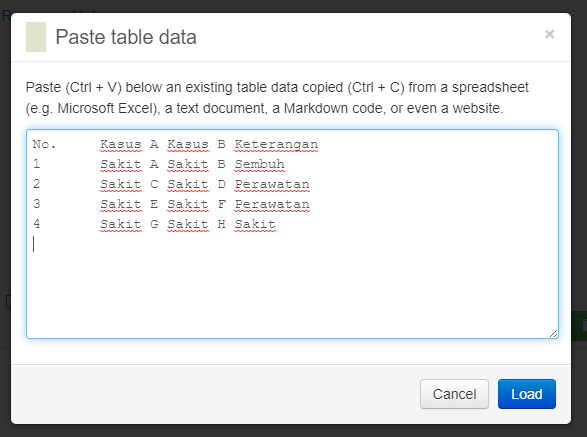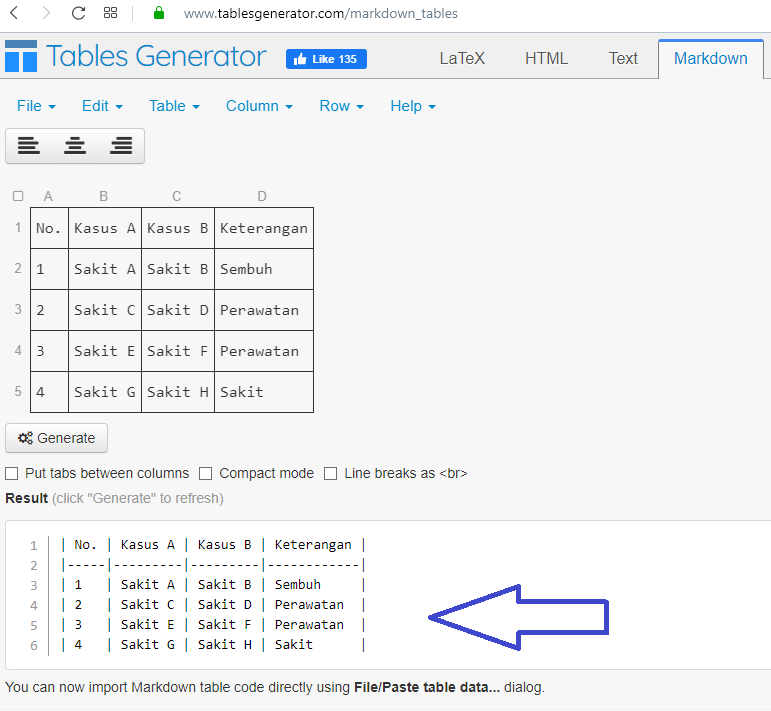Sebelum kami menjelaskan bagaimana caranya memformat tulisan di Dictio, perlu kami informasikan bahwa Dictio menggunakan Markdown sebagai sistem formating tulisan. Anda dapat browsing terkait dengan sistem Markdown itu sendiri.
Salah satu permasalahan yang sering terjaid di Dictio adalah pengguna tidak memberikan jarak antar paragraf, sehingga tulisannya menjadi susah sekali untuk dibaca.
Paragraf 1
Paragraf 2
Agar antar paragraf terdapat jarak, anda dapat melakukannya dengan melakukan enter dua kali.
Paragraf 1
Paragraf 2
Setelah paragraf tertatap dengan rapi, selanjutnya yang bisa anda lakukan adalah melakukan format pada tulisan anda. Berikut adalah penjelasan tombol-tombol yang ada di Toolbar
Angka 1 : Tombol Quote.
Tombol quote digunakan apabila anda ingin melakukan quote terhadap pernyataan seseorang secara keseluruhan. Sebaiknya anda tidak menggunakan tombol ini ketika ingin melakukan quote. Untuk melakukan quote yang baik, anda bisa membaca di topik Bagaimana cara menjawab pertanyaan atau berdiskusi di Dictio?
Angka 2 : Tombol Bold
Tombol Bold digunakan untuk membuat tulisan anda menjadi tebal, seperti ini. Cara melakukannya adalah dengan men-select tulisan yang ingin anda cetak tebal, lalu klik tombol tersebut. Anda juga bisa melakukannya dengan menekan Ctrl+B.
Cara lainnya adalah dengan menambahkan karakter ** didepan dan diakhir kalimat yang ingin anda cetak tebal
**cetak tebal**
Catatan : Kelebihan dari markdown adalah anda tidak perlu terlalu sering menggunakan mouse untuk memformat tulisan anda, sehingga anda menjadi lebih cepat dalam menulis.
Angka 3 : Tombol Italic
Tombol Italic digunakan untuk membuat tulisan anda menjadi miring, seperti ini. Cara melakukannya adalah dengan men-select tulisan yang ingin anda cetak miring, lalu klik tombol tersebut. Anda juga bisa melakukannya dengan menekan Ctrl+I.
Cara lainnya adalah dengan menambahkan karakter “*” didepan dan diakhir kalimat yang ingin anda cetak tebal
*cetak miring*
Catatan : Apabila anda ingin membuat tulisan anda menjadi tebal dan miring, seperti ini, anda dapat melakukannya dengan menekan Ctrl+I+B atau menuliskannya seperti ini,
***cetak miring dan tebal***
Angka 4 : Tombol Link
Tombol ini digunakan apabila anda ingin memberikan link pada kata atau kalimat yang anda tuliskan, sehingga menjadi berwarna biru, seperti ini. Cara melakukannya adalah dengan men-select tulisan yang ingin anda cetak miring, lalu klik tombol tersebut. Anda juga bisa melakukannya dengan menekan Ctrl+K.
Cara lainnya adalah dengan menuliskannya seperti ini
[seperti ini](https://www.dictio.id/)
Angka 5 : Tombol Block Quote
Tombol ini digunakan apabila anda ingin melakukan quote pada kata atau kalimat yang anda tuliskan
seperti ini.
Cara melakukannya adalah dengan men-select tulisan yang ingin anda cetak miring, lalu klik tombol tersebut. Anda juga bisa melakukannya dengan menekan Ctrl+Shift+9.
Cara lainnya adalah dengan menuliskannya seperti ini
> seperti ini
Catatan : Apabila yang anda quote terdiri dari beberapa paragraf, anda harus memberikan atau memastikan terdapat tanda “>” diantara paragraf tersebut, seperti ini,
> Paragraf 1 > > Paragraf 2 > > dst '''
Angka 6 : Tombol Formating Text
Tombol ini digunakan apabila anda ingin meniadakan efek format pada tulisan anda **seperti ini.** Jadi walaupun anda memberika karakter ** di depan dan dibelakang kalimat tersebut, kalimat tersebut tidak tercetak tebal.
Angka 7 : Tombol Grid Gallery
Tombol ini digunakan apabila anda ingin mengatur kumpulan gambar anda menjadi berbentuk thumbnail, sehingga terlihat lebih rapi. Pengguna dapat memperbesar gambar anda dengan cara mengklik di gambar yang dipilih.
Cara melakukannya adalah dengan mengklik tombol tersebut, dan memasukkan gambar anda didalamnya, seperti dibawah ini (abaikan warna tulisan)
<div data-theme-tiles="1">



</div>
Catatan : Grid gallery hanya berfungsi apabila ukuran gambar anda mempunyai lebar lebih besar dari 690 pixel. Apabila ukuran gambar anda mempunyai lebar sama dengan 690 pixel atau kurang, maka gambar tersebut tidak akan ditampilkan.
Angka 8 : Tombol Upload
Tombol ini digunakan apabila anda ingin mengupladi file pada postingan anda. Caranya adalah klik tombol tersebut, sehingga muncul kotak dialog berikut
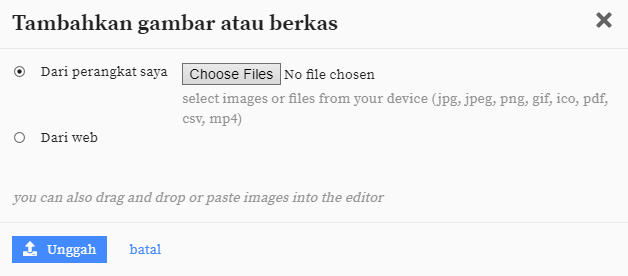
Klik tombol choose file, lalu pilih file yang ingin anda unggah. Setelah dipilih, klik tombol unggah di pojok kiri bawah kotak dialog.
Cara lainnya, dan lebih mudah, adalah dengan melakukan drag and drop dari komputer anda.
Catatan : Besarnya file yang dapat diunggah per file adalah sebesar 3 MB untuk file gambar dan 10 MB untuk file non-gambar. Jenis file yang bisa diunggah adalah jpg, jpeg, png, gif, ico, pdf, csv, mp4
Angka 9 : Tombol Bulleted List
Tombol ini digunakan untuk membuat list dengan format bulatan-bulatan kecil, seperti ini,
- Kalimat 1
- Kalimat 2
- Kalimat 3
Cara melakukannya adalah dengan men-select kalimat-kalimat yang ingin anda jadikan list, lalu klik tombol tersebut. Anda juga bisa melakukannya dengan menekan Ctrl+Shift+8.
Cara lainnya adalah dengan memberikan karakter * lalu spasi di awal paragraf kalimat, seperti ini
* Kalimat 1
* Kalimat 2
* Kalimat 3
Selain itu, anda dapat melakukan tab pada list yang anda buat, misalnya seperti ini,
- Kalimat 1
- Kalimat 2
- Kalimat 3
- Kalimat 4
- dst
- Kalimat 4
- Kalimat 3
- Kalimat 2
Anda dapat melakukannya dengan cara menambahkan spasi 3x (dan kelipatannya) untuk setiap tap yang anda buat
* Kalimat 1
* Kalimat 2
* Kalimat 3
* Kalimat 4
* dst
Angka 10 : Tombol Numbered List
Tombol ini digunakan untuk membuat list dengan format bulatan-bulatan kecil, seperti ini,
- Kalimat 1
- Kalimat 2
- Kalimat 3
Cara melakukannya adalah dengan men-select kalimat-kalimat yang ingin anda jadikan list, lalu klik tombol tersebut. Anda juga bisa melakukannya dengan menekan Ctrl+Shift+7.
Cara lainnya adalah dengan memberikan karakter urutan angka plus titik lalu spasi di awal paragraf kalimat, seperti ini
1. Kalimat 1
2. Kalimat 2
3. Kalimat 3
Selain itu, anda dapat melakukan tab pada list yang anda buat, misalnya seperti ini,
- Kalimat 1
- Kalimat 2
- Kalimat 3
- Kalimat 4
- dst
- Kalimat 4
- Kalimat 3
- Kalimat 2
Anda dapat melakukannya dengan cara menambahkan spasi 3x (dan kelipatannya) untuk setiap tap yang anda buat
1. Kalimat 1
1. Kalimat 2
1. Kalimat 3
1. Kalimat 4
1. dst
Catatan : Anda dapat mengkombinasikan antara bulleted list dan numbered list, seperti ini,
- Kalimat 1
- Kalimat 2
*atau *
- Kalimat 1
- Kalimat 2
Anda tidak bisa menggunakan huruf sebagai list, misalnya anda mengetikkan
a. Kalimat 1
b. Kalimat 2maka sistem tidak menganggapnya sebagai list.
Tips dan Trick Pada Bullet dan Numbering
Apabila anda ingin membuat poin-poin dengan penjelasan terlihat rapi dan berurutan, seperti ini,
-
Judul
Keterangan dari judul diatasParagraf kedua dari keterangan diatas
anda dapat melakukukannnya dengan cara seperti ini,
1. **Judul**
Keterangan dari judul diatas
Paragraf kedua dari keterangan diatas
Seperti yang anda lihat, pada paragraf kedua, agar sejajar dengan paragraf pertama, anda cukup memberikan spasi sebanyak 3 kali pada awal paragraf
Apabila anda ingin memberikan spasi antara judul dengan keterangan, seperti ini,
-
Judul
Keterangan dari judul diatas
Paragraf kedua dari keterangan diatas
anda dapat melakukukannnya dengan cara seperti ini,
1. **Judul**
Keterangan dari judul diatas
Paragraf kedua dari keterangan diatas
Sama seperti cara diatas, yang perlu anda lakukan adalah melakukan enter dua kali, kemudian beri spasi sebanyak 3x pada awal paragraf.
Apabila anda ingin membuat sub keterangan didalam list, maka caranya sama seperti diatas, hanya saja anda perlu menambahkan spasi 3x sebelum list dan spasi 6x untuk keterangan, agar terlihat sejajar, seperti ini,
-
Judul
Keterangan dari judul diatas
Paragraf kedua dari keterangan diatas, terdiri dari sub berikut :
-
Judul sub 1
Keterangan judul sub 1
-
Judul sub 2
Keterangan judul sub 2
-
1. **Judul**
Keterangan dari judul diatas
Paragraf kedua dari keterangan diatas, terdiri dari sub berikut :
* Judul sub 1
Keterangan judul sub 1
* Judul sub 2
Keterangan judul sub 2
Angka 11 : Tombol Emoji
Tombol ini digunakan apabila anda ingin menambahkan emoji pada postingan anda. Caranya adalah klik tombol tersebut, sehingga muncul kotak dialog berikut
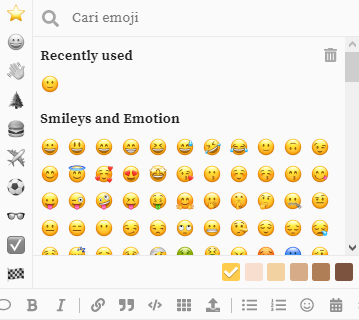
Setelah itu anda tinggal memilih emoji mana yang ingin anda gunakan.
Angka 12 : Tombol Date
Tombol ini digunakan apabila anda ingin menambahkan tanggal dan waktu pada postingan anda. Caranya adalah klik tombol tersebut, sehingga muncul kotak dialog berikut
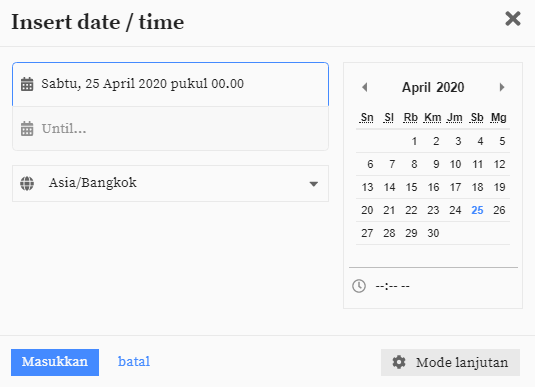
Lalu anda tinggal setting waktu yang ditentukan. Anda juga bisa meng-klik mode lanjutan untuk mendapatkan pilihan yang lebih beragam, seperti ini,
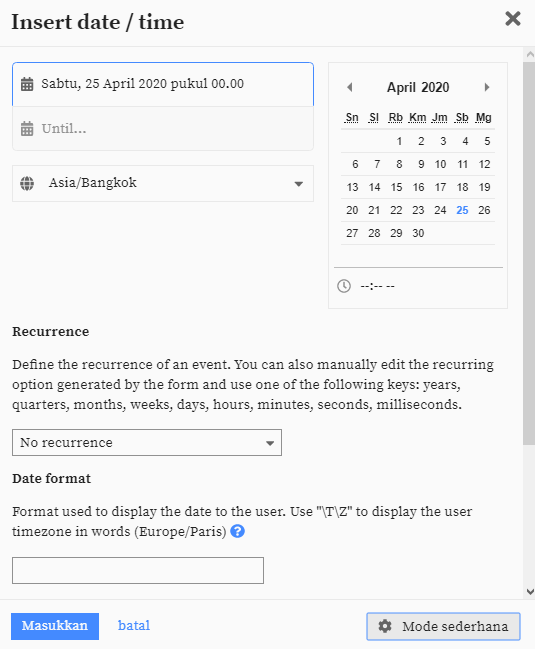
Biasanya fitur ini digunakan apabila anda ingin membuat sebuah event didalam topik anda.
Angka 13 : Tombol Fitur Tambahan
Tombol ini hanya menampilkan fitur tambahan yang berisi sembunyikan detail dan blur spolier
Angka 14 : Tombol Sembunyikan Detail
Tombol ini digunakan apabila anda ingin menyembunyikan konten pada postingan anda. Biasanya fitur ini digunakan untuk menuliskan ringkasan dari konten anda, oleh karena itu, default keterangan dari fitur ini adalah “Ringkasan”. Cara menggunakan fitur ini adalah klik tombol tersebut, sehingga muncul kode berikut
Seperti anda lihat, walaupun diantara kode tersebut anda tuliskan sesuatu, maka tulisan tersebut tidak muncul di layar. Untuk memunculkan tulisan yang ada, pengguna yang membaca tulisan anda akan klik panah yang ada.
Setelah diklik, maka tulisan yang ada didalam kode akan muncul, seperti yang terlihat pada gambar diatas.
Catatan : Banyak pengguna yang menggunakan fitur ini untuk menuliskan daftar pustaka atau referensi dari tulisannya, sehingga postingan mereka menjadi terlihat lebih rapi.
Angka 15 : Tombol Fitur Tambahan
Tombol ini digunakan apabila anda ingin melakukan blur konten pada postingan anda. Biasanya fitur ini digunakan untuk “menutupi” gambar-gambar yang dirasa menganggu, atau cerita-cerita yang tidak boleh dibaca oleh pengguna, misalnya hasil akhir suatu film. Cara menggunakan fitur ini adalah klik tombol tersebut, sehingga muncul kode berikut
Seperti yang anda lihat, tampilan kalimat yang berada didalam kode menjadi tidak terlihat dengan jelas, sehingga, pengguna yang ingin membaca tulisan tersebut harus meng-klik tulisannya, sehingga terlihat jelas.
Itu semua penjelasan dari fitur-fitur yang ada di Toolbar. Gunakan sesuai dengan keinginan anda agar pengguna Dictio dapat membaca tulisan anda menjadi lebih nyaman. Selamat berbagi ilmu pengetahuan, berdiskusi dan berbagi karya-karya yang anda miliki bersama Dictio. Gunakan Dictio untuk hal-hal yang bermanfaat bagi banyak orang, selalu jaga kerapian konten yang anda tulisankan, karena Dictio adalah rumah kita bersama.
Untuk fitur-fitur tambahan, yang tidak ada di Toolbar, akan dijelaskan pada postingan di bawah.