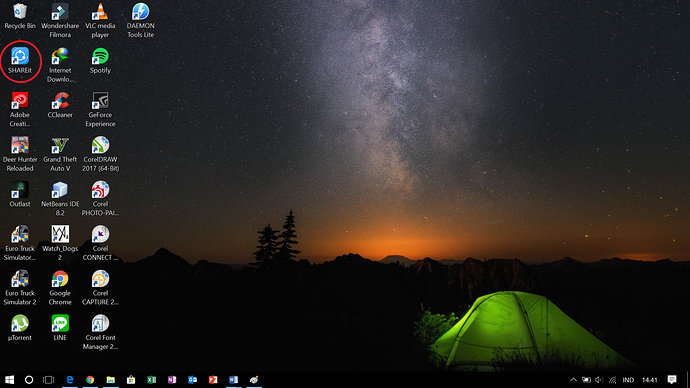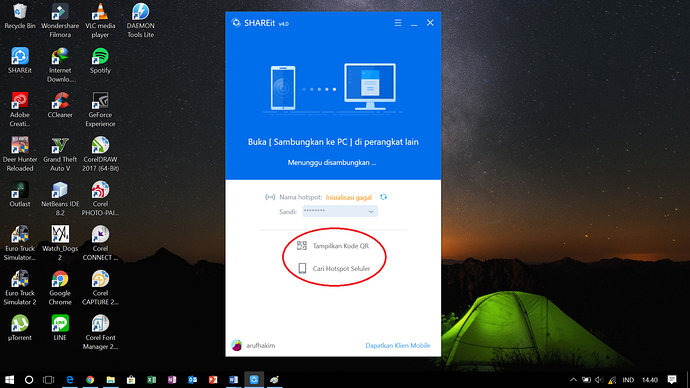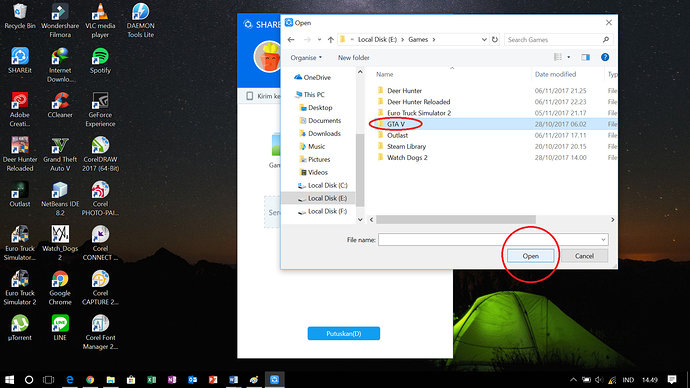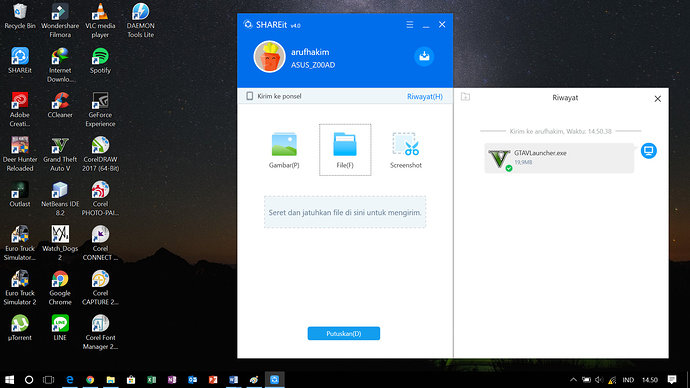Ada banyak cara yang dapat dilakukan ketika dua komputer ingin berbagi files namun tanpa perantara perangkat tambahan seperti flashdisk atau harddisk. Cara tersebut diantaranya dengan memanfaatkan network yang ada. Lalu bagaimana caranya?
Berbagi Files Melalui WIFI/Hostpot pada Windows 7
WIFI sebenarnya bukan hanya teknologi yang digunakan untuk menyambungkan perangkat ke internet. Namun pada dasarnya WIFI adalah sebuah teknologi yang memanfaatkan perangkat elektronik untuk bertukar data secara nirkabel atau melalui gelombang radio. Jika melihat penjelasan tersebut, artinya kita dapat berbagi files dengan perangkat lain hanya dengan memanfaatkan WIFI. Untuk itu berikut langkah-langkah yang harus dilakukan:
1. Tentukkan files yang akan dibagi.
Klik kanan pada file lalu pilih Properties
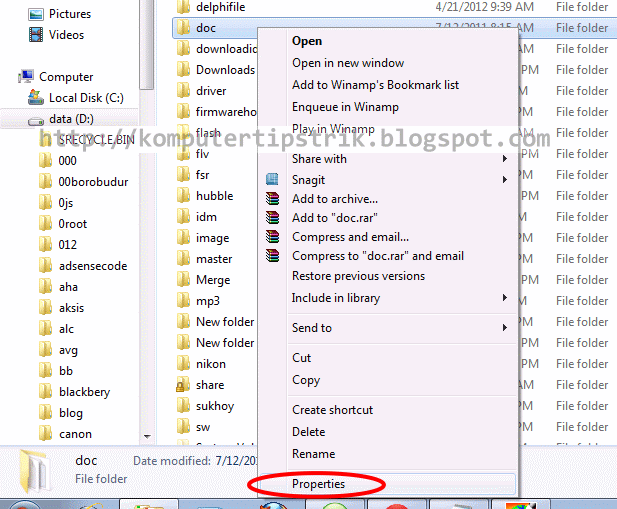
Pada tab Sharing klik Advanced Sharing
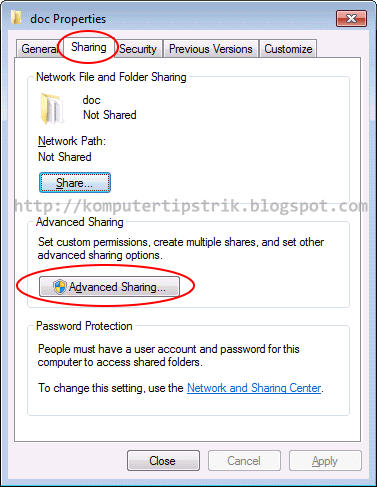
Beri centang pada Share this folder, kemudian klik OK
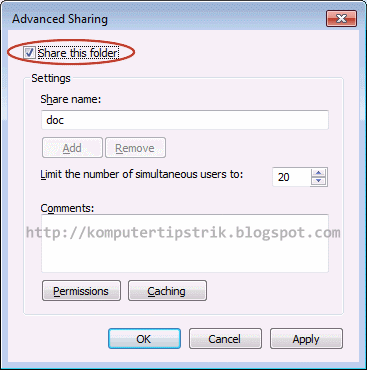
2. Matikan Windows Firewall
a. Masuk Control Panel
b. Pilih System Anda Security
c. Pilih Windows Firewall
d. Pilih Turn Windows Firewall on or off pada panel sebelah kiri
e. Pilih Turn off Windows Firewall
3. Ketahui IP adress dari sender
Tekan tombol windows dan R bersamaan
Ketik CMD
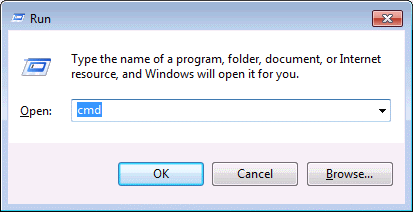
Klik OK
Setelah muncul jendela Command Prompt, ketik ipconfig tekan enter
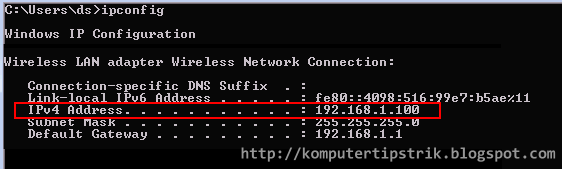
Ip dari perangkat sender adalah 192.168.1.100
4. Akses Files dari reciever
Tekan tombol windows dan R bersamaan
Ketik backslash 2 kali (\\) diikuti ip sender
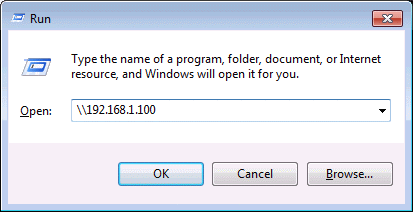
Klik OK. Maka akan muncul file yang tadi dipilih di perangkat pengirim
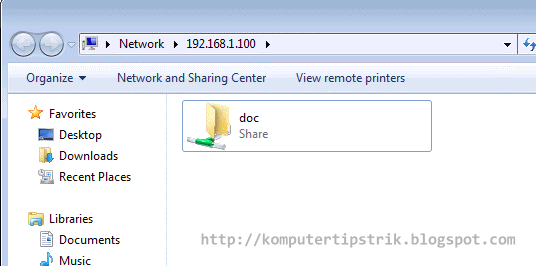
Referensi :
Berbagi file dengan penyimpanan online (Google Drive)
Penyimpanan online atau istilah lainnya cloud merupakan penemuan dalam waktu baru baru ini. Dalam kurun waktu beberapa tahun juga cloud memiliki popularitas yang melejit tinggi karena kemudahan akses didalamnya. Fungsi dari cloud adalah untuk menyimpan file secara online agar dapat diakses dimanapun, kapanpun, dan siapapun(pemberian hak akses). Berikut cara-cara berbagi file dengan cloud.
-
Kali ini platform yang digunakan adalah Google Drive dan saya menggunakan Gapura UB Drive, fungsinya sama seperti Google Drive pada umumnya, hanya saja kuota Gapura UB Drive tidak terbatas. Klik search bar dan ketikkan https://www.drive.google.com . Silahkan login dengan akun masing-masing.
-
Setelah masuk ke halaman Google Drive, silahkan pilih file yang ingin dibagikan dengan cara klik kanan file lalu klik “Share”.
- Selanjutnya adalah menuliskan alamat email yang ini dibagikan file tadi dengan cara menuliskan di kolom “Add more people” lalu tekan enter. Alamat tujuan bisa sesama platform Google atau platform lain seperti Yahoo, bedanya adalah ketika alamat email tujuan berplatform Google maka dia bisa mengedit, mendownload, melihat dan banyak sebagainya tergantung kita mengaturnya. Apabila platform tujuan selain Google maka dia hanya bisa download dan melihat file yang kita bagikan tanpa bisa mengeditnya. Alamat tujuan juga bisa lebih dari 1 alamat tergantung kebutuhan. Klik send apabila sudah selesai.
- Setelah selesai berbagi file, untuk memastikan cara ini berhasil ialah dengan cara login menggunakan alamat email tujuan tadi. Berikut bukti bahwa file sudah benar sampai di alamat email tujuan.
Terima Kasih ~
MENGIRIM FILE DENGAN APLIKASI SHAREit
SHAREit adalah sebuah aplikasi yang memungkinkan menstranfer file secara nirkabel yang dapat diakses di PC maupun di smartphone. SHAREit memberikan kemudahan bagi penggunanya dengan kecepatan transfer yang begitu cepat. Aplikasi ini memiliki kelebihan dibanding aplikasi lainnya yaitu mampu mentransfer file hingga mencapai 100 GB. Berikut cara untuk menggunakan aplikasi SHARE it :
-
Buka aplikasi SHAREit yang telah terinstal di Desktop
-
Setelah terbuka, terdapat 2 opsi pengiriman
Opsi 1, Tampilkan Kode QR
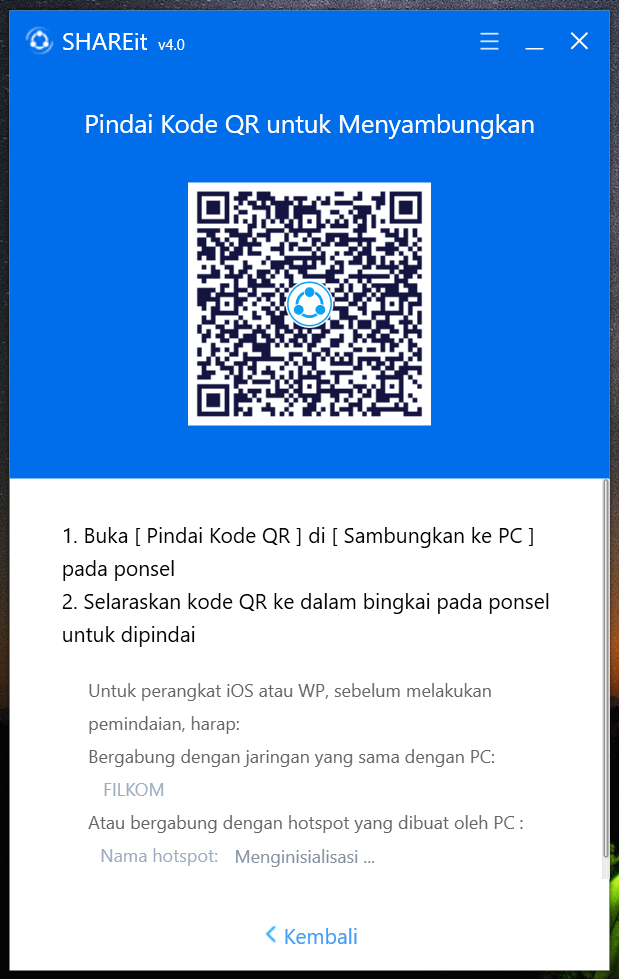
Setelah Kode QR ditampilkan, Scan Kode QR dengan menggunakan aplikasi SHAREit di Android.
Opsi 2, Cari Hotspot Seluler
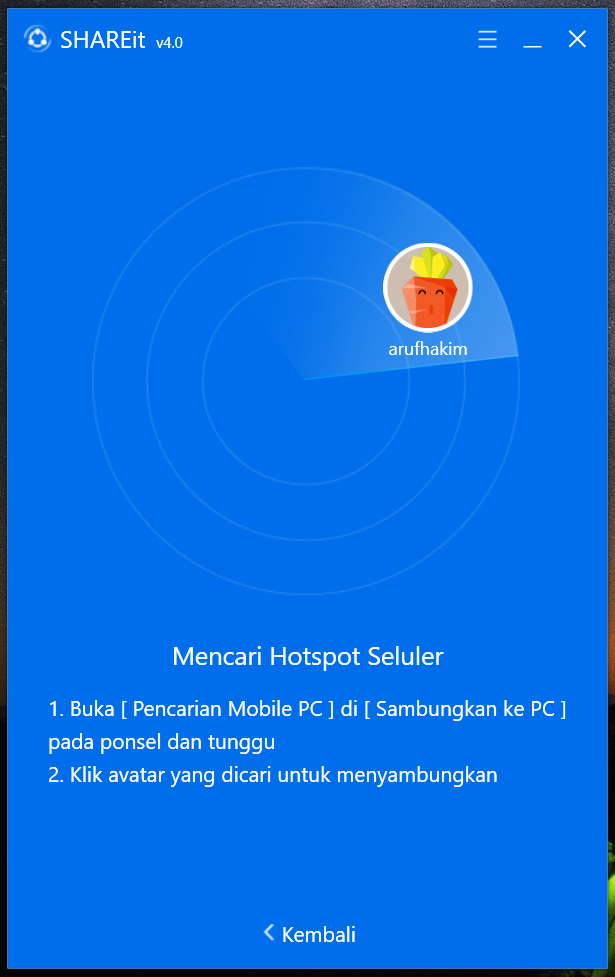
Buka aplikasi SHAREit di Android
Klik kirim untuk mengirim file ke PC
Klik terima untuk menerima file dari PC
Klik sambungan ke PC
Klik pencarian Mobile PC
Setelah terdeteksi oleh PC, otomatis akan muncul user di dalam SHAREit PC
-
Pilih Gambar untuk mengirim gambar, Pilih File untuk mengirim file dan Screenshot untuk mengirim Screenshot
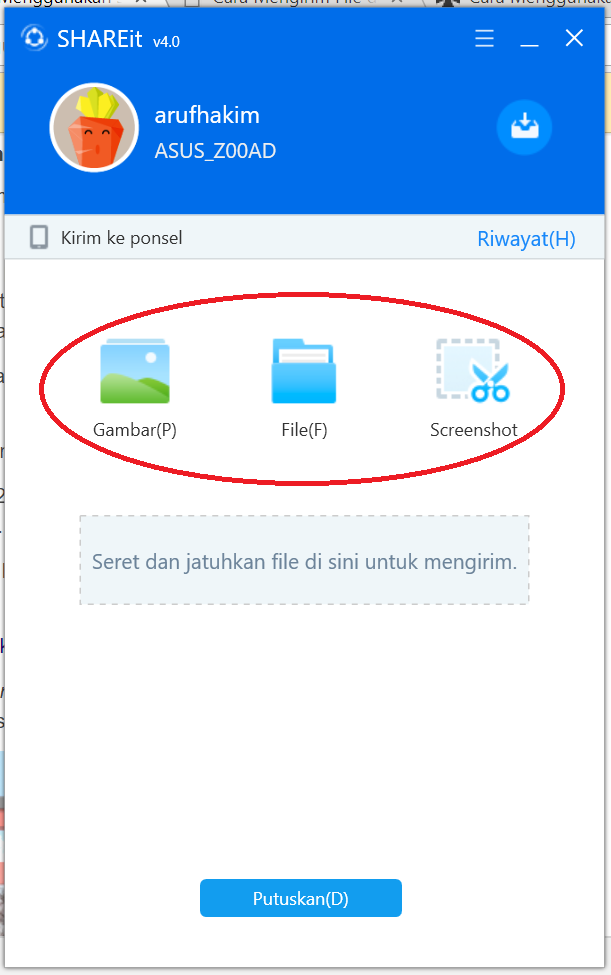
-
Pilih file yang akan dikirim dan klik open.
-
File akan dikirim
Jadi itulah langkah-langkah untuk menggunakan aplikasi SHAREit di PC

Mentransfer file dari smartphone ke laptop bisa dilakukan dengan berbagai cara, yang paling mudah adalah dengan kabel USB. Kamu tinggal tancap kabel USB dari ponsel ke laptop dan pilih ponsel dengan mode koneksi ‘Storage”.
Kemudian cukup buka Windows Explorer maka file-file yang ingin dipindah bisa langsung dipindah dengan cara Copy/Paste. Namun cara ini sekarang kurang efektif karena berkembangnya jenis dan teknologi USB yang saat ini sudah mencapai versi USB 3.0, bahkan tak semua smartphone dan laptop punya USB port, contohnya iPhone dan MacBook yang hanya punya Lightning port untuk semua hubungan ke external device.
Oleh sebab itu saat ini yang paling mudah dipergunakan untuk mentransfer data adalah Bluetooth, karena semua hampir semua perangkat sudah dibekali dengan teknologi ini dan sangat kompatibel dengan semua jenis perangkat lintas merek dan lintas jenis. Artinya kamu bisa transfer file dari Android ke iOS, Android ke Windows, Windows ke iOS dan sebaliknya. Sebenarnya cukup mudah untuk mentransfer file menggunakan Bluetooth, namun untuk pastinya, simak tips berikut ini.
Pastikan Kedua Perangkat Punya Bluetooth
Kamu harus memastikan HP dan laptopmu punya koneksi Bluetooth. Hampir semua hp dibekali dengan Bluetooth, bahkan yang agak jadul sekalipun, namun tak semua laptop punya Bluetooth. Untuk laptop yang tak punya Bluetooth, kamu bisa membeli USB dongle Bluetooth, yaitu perangkat Bluetooth berbentuk seperti flashdisk. Harganya pun bervariasi, ada yang mahal namun juga ada yang hanya Rp 18 ribuan saja.
Nyalakan Bluetooth
Langkah berikutnya adalah menyalakan Bluetooth pada kedua perangkat tersebut.
- Pada hp biasanya masuk ke Setting > Bluetooth dan pilih ON
- Pada Laptop yang sudah ada Bluetooth, sudah aktif sejak laptop dihidupkan
- Pada laptop dengan Dongle, instal dulu driver Bluetoothnya (biasanya otomatis) dan buka interface Bluetooth-nya.
Pair Ponsel dan Laptop
Langkah berikutnya adalah Pair atau menghubungkan hp dengan laptop melalui Bluetooth. Setelah menghidupkan Bluetooth, biasanya hp akan mencari device secara otomatis, jika tidak, masuk ke Seeting > Bluetooth > Search New Device. Jika sudah ketemu device yang dimaksud, misalkan ‘My Asus Laptop’, segera Pair-kan kedua perangkat. Biasanya kamu akan diminta untuk memasukkan kode verifikasi yang harus dimasukkan pada kedua perangkat. Kode verifikasi bebas (antara 1-8 karakter), bahkan angka ‘1’ sudah cukup. Setelah terverifikasi maka status “My Asus Laptop’ tadi jadi ‘Connected”.
Transfer File
Kirim file dari hp ke Laptop
Jika sudah terkoneksi, maka transfer file bisa segera dilakukan caranya adalah dengan:
- Masuk ke folder di mana file yang akan dikirim berada, misalkan folder gambar. Kamu ingin mengirim gambar “img001”, maka masuk ke folder dan select “img001” tadi kemudian akan muncul logo Bluetooth di bar atas.
- Klik dan pilih Send To. Untuk mengirim ke laptop, pilih “My Asus Laptop” dan klik Send. Maka transfer segera berjalan.
- Kamu juga bisa transfer file secara massal, caranya pilih semua file yang hendak kamu kirim dan pilih Send To > My Asus Laptop.
Pada laptop, akan ada notifikasi bahwa gambar dalam proses pengiriman. Pilih folder untuk menyimpan gambar tersebut dan klik OK. Proses transfer akan segera berjalan ditandai dengan sebuah Bar berwarna biru yang berjalan.
Jika proses transfer sudah selesai, matikan Bluetooth pada ponsel untuk menghemat daya.
Kirim dari Laptop ke Hp
Untuk mengirim file dari laptop ke hp caranya hampir sama.
- Pertama pastikan kedua perangkat sudah terhubung dan sudah Paired. Caranya sama seperti pada mengirim dari hp ke laptop
- Pilih file dengan membuka Windows Explorer dan masuk ke Folder di mana file disimpan
- Pilih gambar satu-satu atau semua dengan ctrl+A, atau dipilih dengan ctrl+ dan klik pada file yang hendak dikirim.
- Klik kanan dan pilih Send To > Bluetooth
- Kamu akan mendapatkan opsi device yang sudah di pair, pilih nama hpmu dan OK
- Proses transfer akan segera berjalan ditandai dengan bar biru yang bergerak.
Pada hp, file yang terkirim biasanya akan langsung disimpan secara otomatis di folder Bluetooth.